Dari hasil praktikum yang telah dilakukan yaitu tentang “Menginstal Windows7” . Pada praktikum ini dimulai dari merakit CPU (Central Processing Unit) hingga penginstalan Windows7 selesai.
CPU (Centarl Processing Unit) adalah CPU (Central Processing Unit) merupakan komponen terpenting didalam komputer dan CPU biasa disebut dengan otak dari sebuah komputer. CPU adalah perangkat keras komputer yang berfungi untuk menerima dan melaksanakan perintah dan data dari perangkat lunak.
Didalam perakitan CPU (Central Processing Unit) yang dirakit hanya Motherboard saja. Adapun langkah – langkah yang dilakukan adalah sebagai berikut :
Pertama menyiapkan CPU (Central Processing Unit) yang akan dirakit.Kedua kesing CPU (Central Processing Unit) dibuka agar Motherboard dapat dipasang kedalam kesing CPU.Ketiga setelah Motherboard dipasang, kemudian kabel – kabel dipasang pada soket yang sesuai dengan jumlah kabel.Keempat Motherboard dicek kembali apakah pemasangannya sudah benar atau tidak. Jika semua sudah benar maka kesing CPU (Central Processing Unit) ditutup kembali.
Setelah CPU (Central Processing Unit) selesai dirakit, selanjutnya akan dilanjutkan dengan penginstalan Windows7 melalui USB flashdisk pada komputer. Windows 7 adalah versi windows terakhir yang menggunakan menu start yang menggantikan versi windows sebelumnya. Sebelum penginstalan dilakukan pastikan Flashdisk sudah terisi Operating System (Windows7).
Adapun langkah – langkahyang dilakukan adalah sebagai berikut :
Langkah pertama Flashdisk yang sudah ada windows7 dimasukan ke Poot USB pada CPU (Central Processing Unit).Langkah kedua komputer dinyalakan. Masuk ke BIOS untuk mengatur booting agar masuk ke flashdisk. Sebelum masuk ke dalam OS yang sudah ada tekan F2/F6.
Setelah booting USB flash maka komputer akan restart otomatis, tampilannya dapat dilihat pada gambar dibawah ini.

Pada tampilan diatas yang dipilih adalah Generic ic Flash Disk karena penginstalannya menggunakan USB Flashdisk. Dan selanjutnya komputer adan loading seperti pada gambar berikut ini.
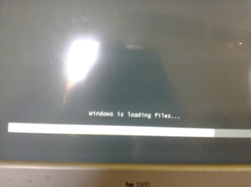
Selanjutnya akan muncul seperti pada gambar dibawah ini.

Pilih bahasa yang di inginkan untuk memudahkan operator dalam menggunakan OS. Kemudian klik “Next
4. Selanjutnya akan muncul tampilan seperti dibawah ini, klik “Install Now”.

Klik I accept the license terms, kemudian klik Next.

Klik Custom (advenced), pada langkah ini akan memproses Windows dari awal dan akan terlihat seperti baru karena menghapus semua sistem yang lama. Dapat dilihat pada gambar dibawah ini.
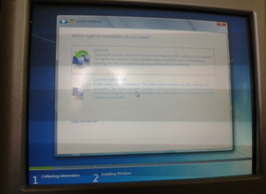
Pada langkah ini yaitu mengatur partisi yang akan di instal Windows7 yang baru.Pada komputer memiliki tiga partisi yaitu pertama System Reserved, data C, dan data D:.

Delete Partisi System Windows Yang Lama, maka sistem Lama (C:) akan terhapus. Tampilannya seperti pada gambar dibawah ini.
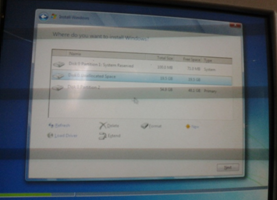
k Delete kemudian klik OK sampai muncul tampilan berikutnya.Setelah itu kursor diarahkan pada pada partisi yang akan diisi Windows7, klik New. Kemudian klik OK, disini akan muncul suatu nilai berapa byte Hardisk. Dapat dilihat pada gambar dibawah ini.
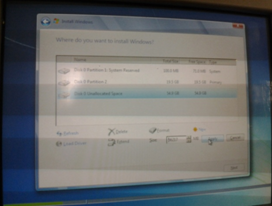
Ketika tampilan pertama muncul berapa byte hardisk maka di isi dengan 20000 MB dan tampilan selanjutnya di isi dengan 56217 dapat dilihat pada gambar diatas.
Jika tampilan sudah seperti yang dibawah ini, maka tidak boleh mengklik apapun dan pada saat restart Flashdisk harus dicabut jika tidak penginstalan akan gagal.
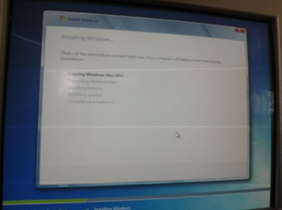
Jika tampilan seperti yang dibawah ini maka isi Username, klik Next. Dapat dilihat pada gambar dibawah ini.
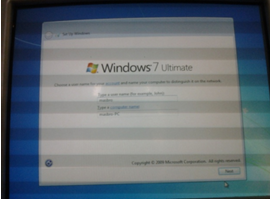
Password tidak perlu di isi, klik Next.
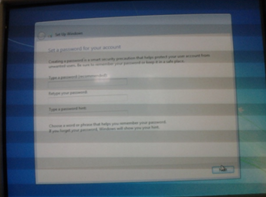
Pada tampilan berikut pilih Install Important Updates Only.
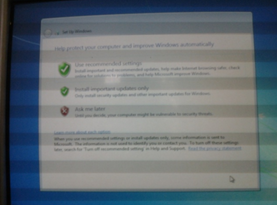
Setelah tanggal dan waktu diatur kemudian klik Next.
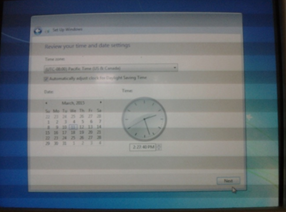
Pada tampilan dibawah ini, tunggu Windows7 loading tidak perlu untuk klik apapun.

Jika loading sudah selesai maka akan muncul tampilan seperti yang dibawah ini.
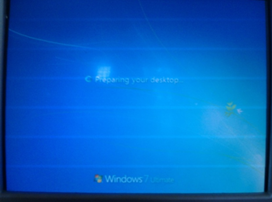

Ini menandakan bahwa penginstalan Windows7 selesai.









![IMG20160503103014[1]](https://wafiqakmal.files.wordpress.com/2016/05/img201605031030141.jpg?w=700)

![IMG20160503103453[1]](https://wafiqakmal.files.wordpress.com/2016/05/img201605031034531.jpg?w=700)


![IMG20160503103008[1]](https://wafiqakmal.files.wordpress.com/2016/05/img201605031030081.jpg?w=700)

 8.Langkah kedelapan adalah melepaskan semua baut – baut yang terdapat pada mainboard dan motherboard kemudian kabel – kabel konektor yang terdapat pada mainboard dilepaskan.
8.Langkah kedelapan adalah melepaskan semua baut – baut yang terdapat pada mainboard dan motherboard kemudian kabel – kabel konektor yang terdapat pada mainboard dilepaskan.














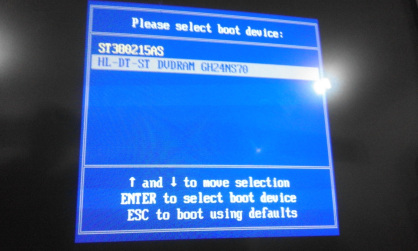
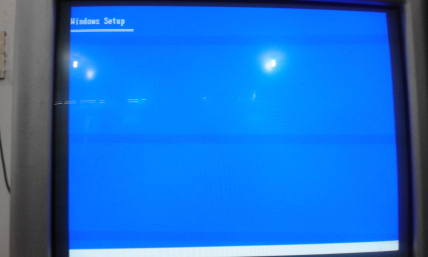
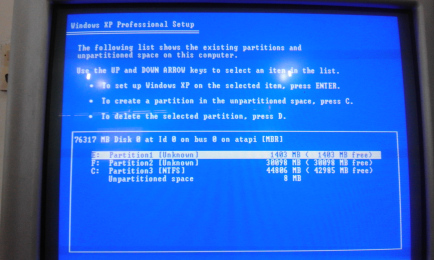
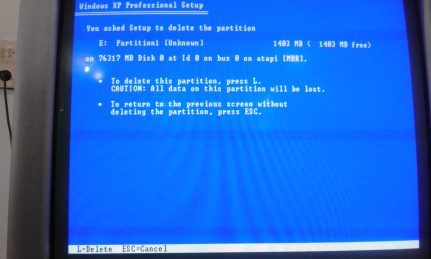
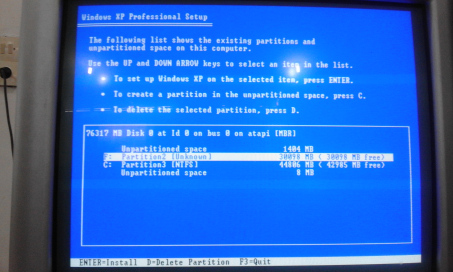
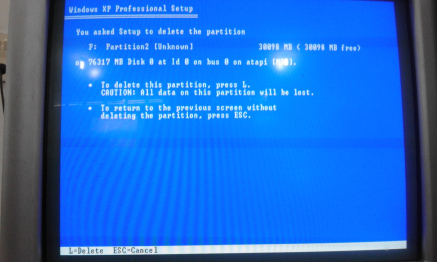
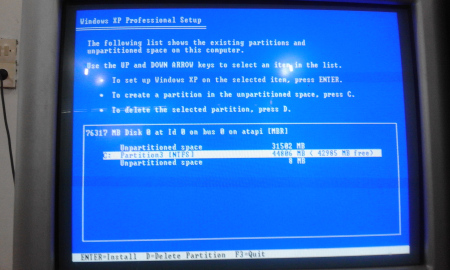
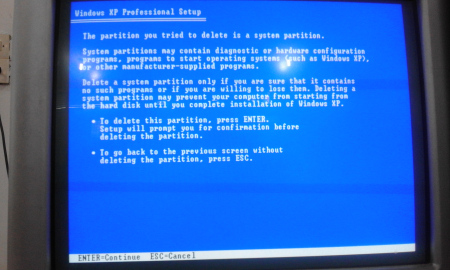
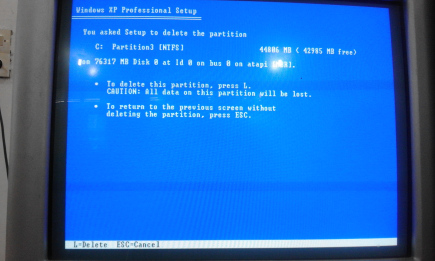
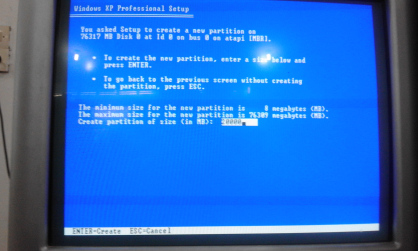
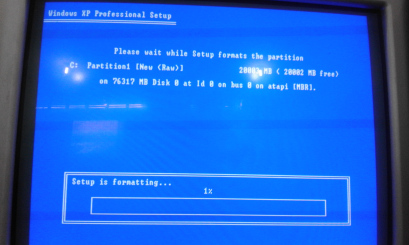
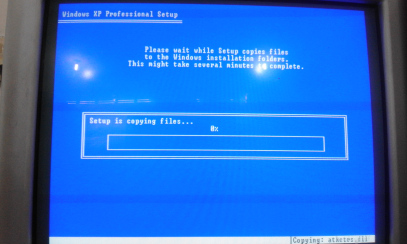
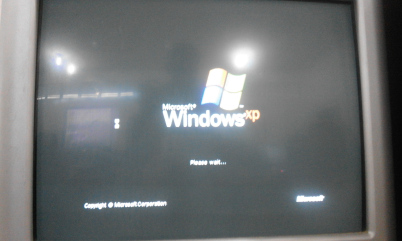
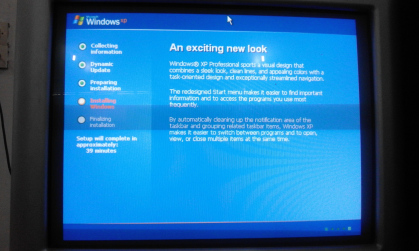
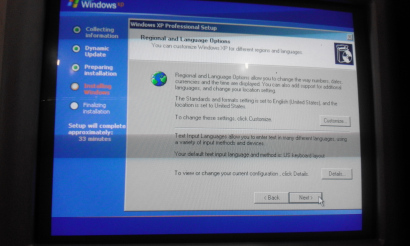
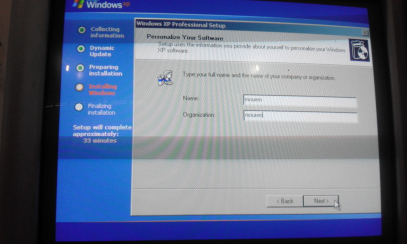
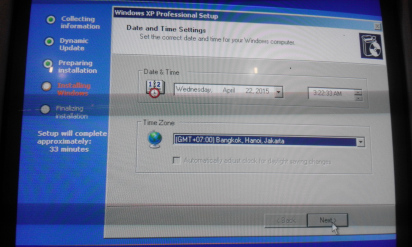
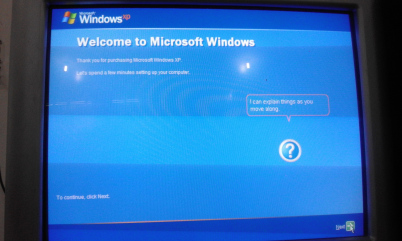
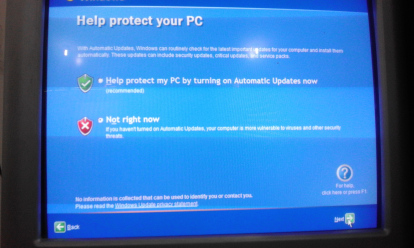
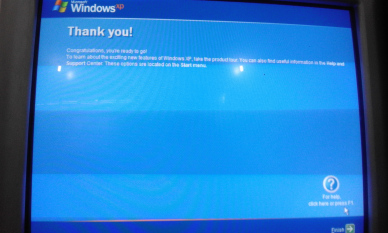
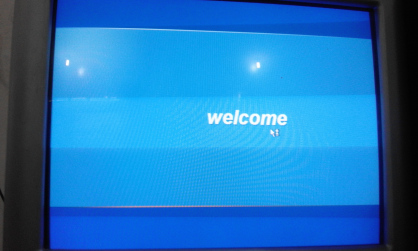
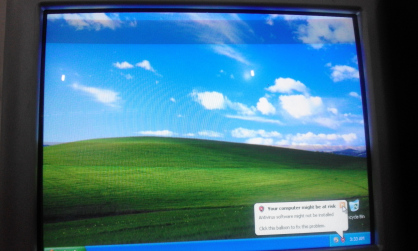


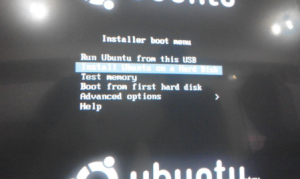

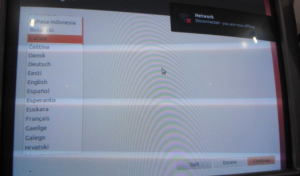
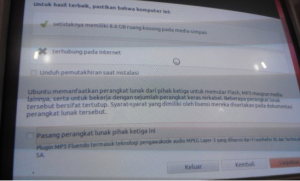
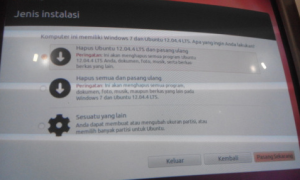
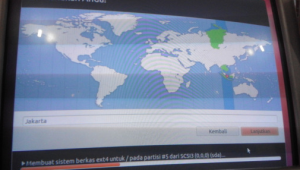
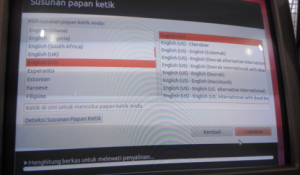
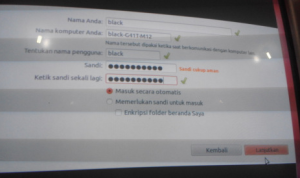

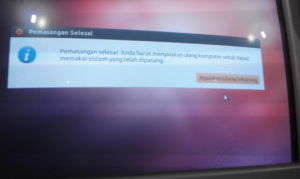


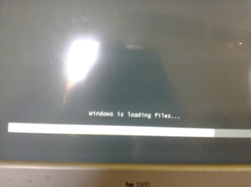



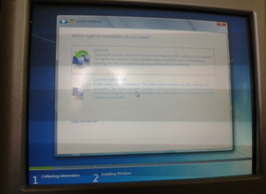

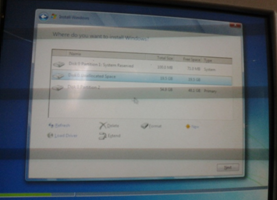
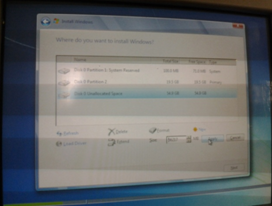
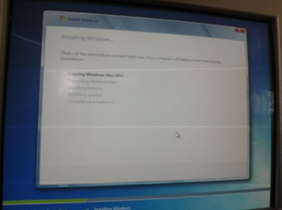
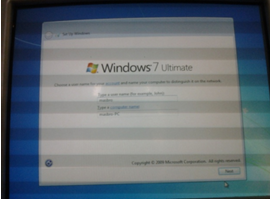
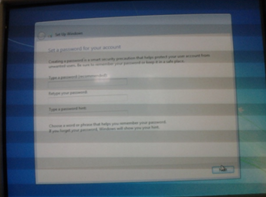
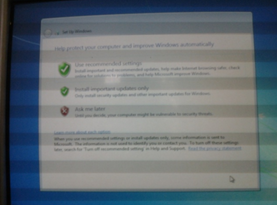
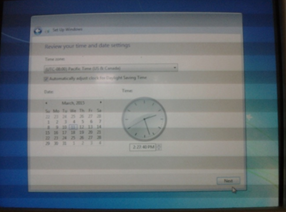

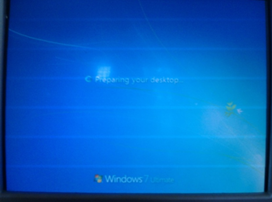



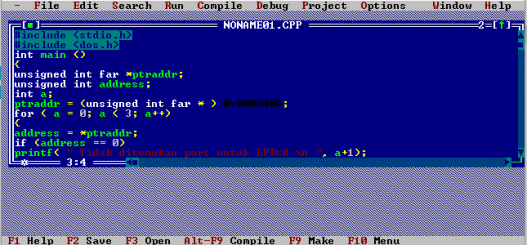

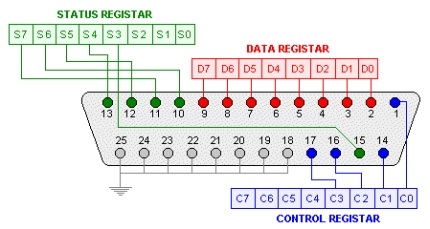
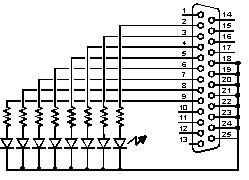
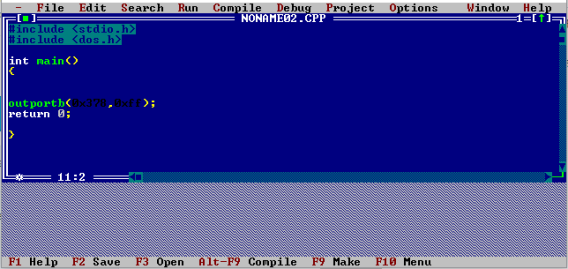

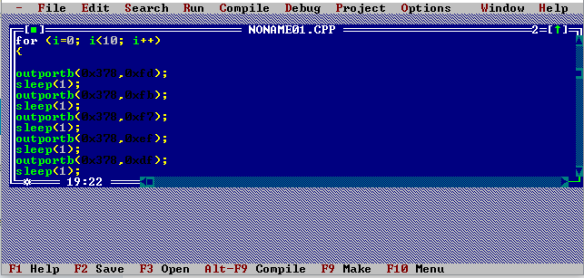









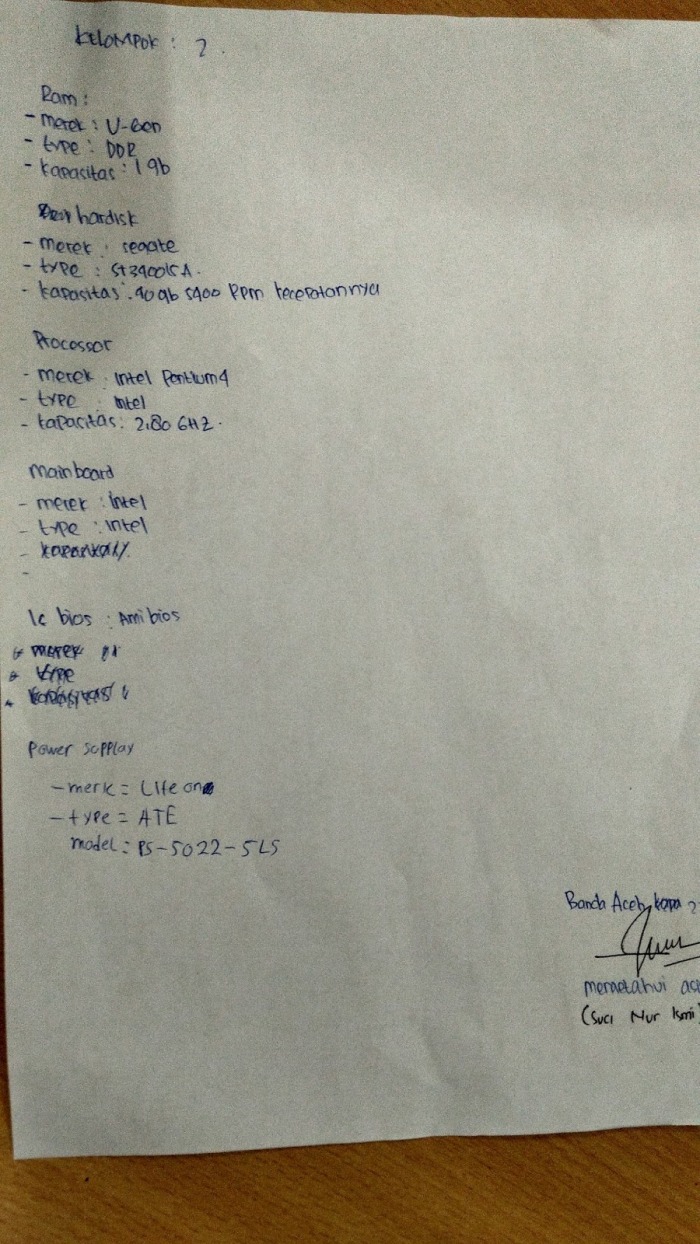
 gambar: Motherboard sebelum dipasang kedalam casing CPU
gambar: Motherboard sebelum dipasang kedalam casing CPU











